How I stay organized in Google Calendar
7(ish) Google Calendar tricks for digital organization and planning
If Google Calendar ceased to exist, so would my productivity. It’s my centralized hub for meetings, tasks, and reminders. It’s one of the only reasons I know what to do at any point in time.
✨ Here are the 7 Google Calendar tricks I use to stay organized:
📆 Multiple Calendars
I’m a highly visual person, so it’s important for me to distinguish different types of events and holds using different colors. For example, I have one color for personal events, one for work meetings, and one for holds and time blocks/buffers. To do this, I have to create separate calendars based on the type of event.
To create a new calendar, click the plus sign next to ‘Other calendars’ and select ‘Create new calendar’
❣️ Don’t forget: If you use a scheduling software like Calendly or Acuity, you’ll want to add these additional calendars if you’d like the system to reference them for availability purposes.
🌈 Custom Colors
I LOVE customizing my Google Cal color scheme. Truthfully, I spend about an hour pouring over color palettes on Pinterest 2-3 times a year to switch things up. It makes me feel alive!
Here’s how to add a custom color:
Then, add your desired HEX code, and press Save.
🎨 If there’s a particular photo with colors that you like, you can use this website to snag the right HEX codes.
📝 Google Tasks
Google Tasks is my lifeline. I love that I can see all my tasks from my calendar, and mark emails as to-dos.
Here’s how to create tasks from your calendar:
If you use a different task management system, like Asana or Todoist, you can go into your account settings and create a two-way sync with your Google Calendar. That way you can see what’s due that day at the top of your calendar. Just Google ‘[software name] and Google Calendar’ to see your options.
🦄 Emojis
As I mentioned in my Gmail post, I LOVE using emojis. They make everything feel more playful and colorful.
Places I use emojis:
Recurring time blocks
Google Tasks (I have an emoji system to help me define what each task is associated with… ⭐️ = Type C-related tasks)
Calendar names
⏰ Time Zones
Many Type C clients are located on the West Coast, which made scheduling things a bit of a nightmare for my brain. That’s why I added a secondary timezone to the side of my calendar. So when a client on the West Coast says “10 am my time,” I can easily add an event to the calendar without thinking about it.
Here’s how to add a secondary time zone:
I also like to have East, West, and Central times near my calendar for reference.
Here’s how to add additional times to your calendar dashboard:
➕ Add-ons
Use add-ons for video conferencing platforms like Zoom to quickly create and add a call to your calendar without having to search for your personal meeting link.
Here’s how to install an add-on:

✨ Ritual Recommendations
I like to include a list of things I may want to do in the mornings and evenings to the descriptions of the recurring Wake-Up and Wind Down blocks in my calendar. I don’t always pay attention to the recommendations but I like to have the option! (I just noticed I have “morning stretch” on there twice…DOUBLE RECOMMEND!)
⭐️ BONUS TIP: Add Google Cal to your iPhone screen as a widget. Here’s how
Try one or all of these tips for a beautiful and efficient calendar 🤓 Next up: Google Drive tips!
Peace, love and calendar invites,
Andrea















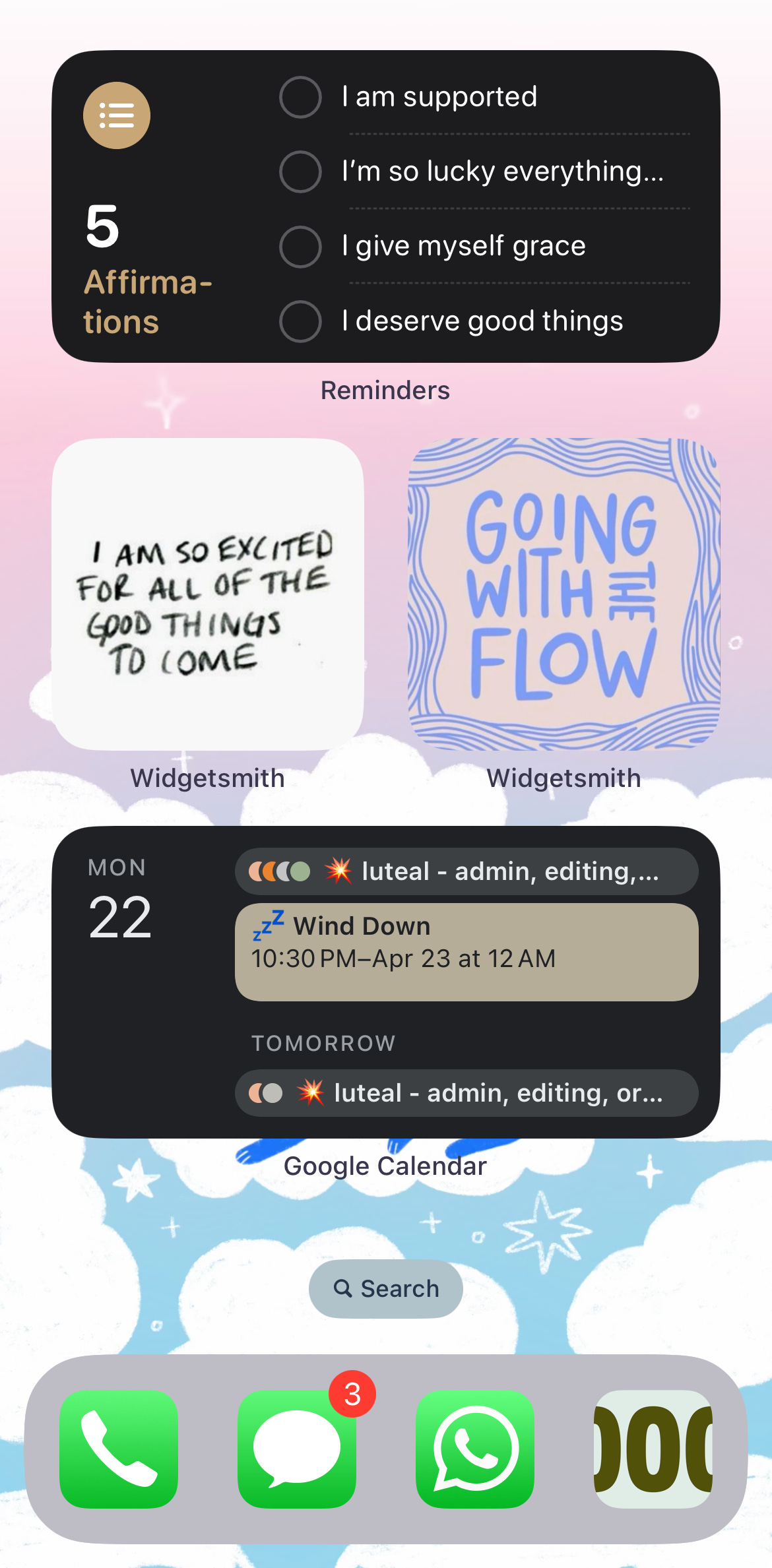
Okay, I need to know how you use your colour scheme across multiple calendars. Do you use a set colour for each calendar? A set palette across all of them?!