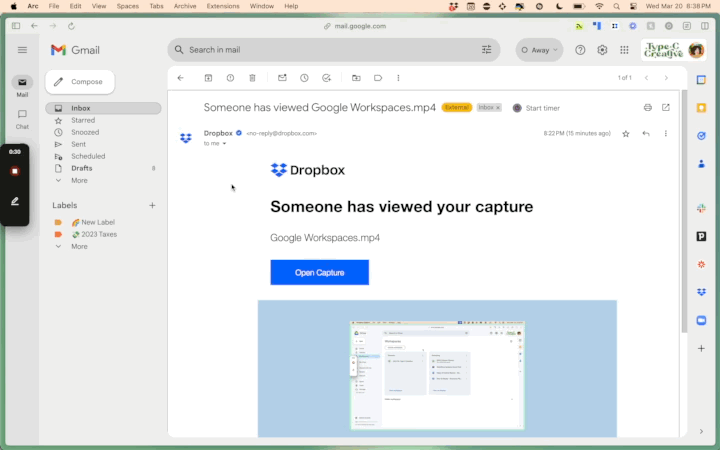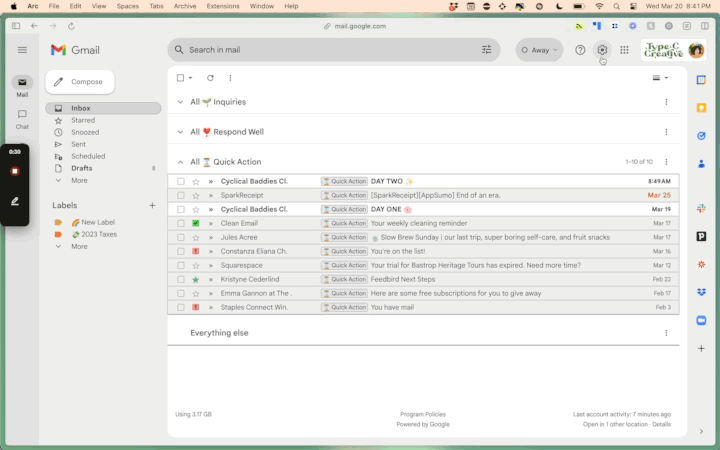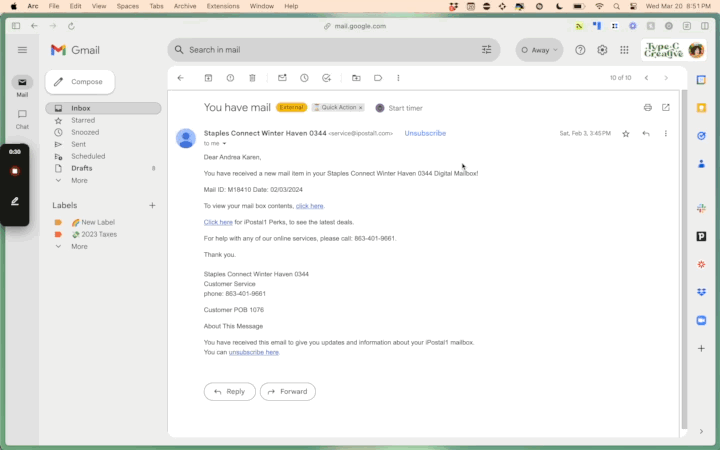Want some help implementing these tools and getting to inbox zero?
See if my Email Cleanup service is for you. Learn more here

Two years ago, I started using “The World’s Fastest Email,” Superhuman. I LOVED it. I developed so many great email habits while using the platform, and an affinity for inbox zero. The catch… it cost me $30/mo (that’s over $300 a year just on email management 🤯).
I told myself if I couldn’t create a system for myself in Gmail that was on par with my Superhuman routine, I would continue using the service for my own sanity. Luckily, I was able to cut ties with Superhuman without compromising a clean inbox.
✨ Here are the 8 Gmail tools I use to create inbox zen:
🏷️ Custom Labels
This is the only context in which I’d refer to myself as a label wh*re. If you’re a label-making machine, it’s time to take that shit digital. Here’s how I like to customize my labels:
🌈 Add emojis and colors
I love making labels fun and aesthetically pleasing using emojis and custom colors!
To access emojis on Mac keyboards, just press
fnYou can also copy/paste an emoji from https://emojipedia.org/
👋 Choose to hide labels or only ‘Show if unread’ to keep the sidebar clean
Sometimes seeing all those different colors and emojis can be overstimulating. I like to keep most labels as ‘Show if unread’ so they only pop up if there’s a new email in the filter. I also like to mark things as ‘Show’ if there’s a particular project or client I want to keep top of mind. Right now, that’s 2023 Taxes 🙃
✅ Priority Inbox
This was a total game-changer for me, and one of the reasons I don’t think I could ever move away from Gmail. I like to use labels as a way of prioritizing my inbox by action:
🌱 Inquiries: New leads I need to follow up with
❣️ Respond well: Any email that I want/need to respond to
⏳ Quick Action: Emails that I need to take (quick) action on
You can play around with the different types of inbox organization by going to Settings > Inbox; see which Inbox Type works best for your brain!
📧 Templates
First: To enable templates, go to Settings > Advanced > Templates 🔘 Enabled
I recommend templating anything and everything you think you may need to use again, even if there’s variation in your responses. It’s just so much easier to compose something when it isn’t from scratch.
Here’s how to create a template:
Compose new message
Delete auto-signature if you have one
Type in the message you want to template — including the subject line
Go to the three dots in the bottom right corner; Templates > Save draft as template > Save new template
❣️ Pro Tip: If you have an email signature that automatically populates when you compose a new email, make sure you delete the email signature in your template before saving it so it doesn’t duplicate.
⏰ Snooze
Snoozing is another great feature I use for those emails I don’t want to deal with in the moment but will definitely need to address later. It’s sort of like a boomerang. I do this for all time-sensitive emails, like free trial or recurring subscription reminders, or if I need to follow up with someone. I definitely recommend snoozing for anyone who isn’t going to organize your inbox by labels.
Here’s how to snooze an email:
You can do it from your inbox, or from the email you want to Snooze. Then, if you want to access your Snoozed emails, you can click the ‘Snoozed’ section in the left-hand navigation.
📥 Archive
Archiving is a great way to get rid of email that you no longer want to see in your inbox. It’s still fully searchable in your inbox, even if you don’t put a label on it. I do this to any email that doesn’t require any action that I’m not necessarily wanting to delete.
⭐️ Stars
I love using the additional star icons in Gmail. These help me visually reference anything that’s maybe more urgent, because I can be very Out of Sight, Out of Mind about things in my inbox.
Here’s how to select additional Star icons:
Go to Settings > General
Drag the icons you want to ‘In use’
Save
📁 Filters
I love using Filters for emails I want to automatically label and archive, like newsletters.
Here’s how to create a filter:
Select the email you’d like to filter
Click the three dots > Filter messages like these > Create filter
Make the selections based on where you’d like the email to go / what you want the filter to do
📝 Google Tasks
Google Tasks is literally my lifeline. I love that I can see all my tasks from my calendar, and mark emails as to-dos.
Then you can see it in your Google Calendar based on the due date you set.
Try one or all of these tips for a clean and clear inbox 🤓 Next up: Google Calendar organization!
Peace, love and inbox zero,
Andrea